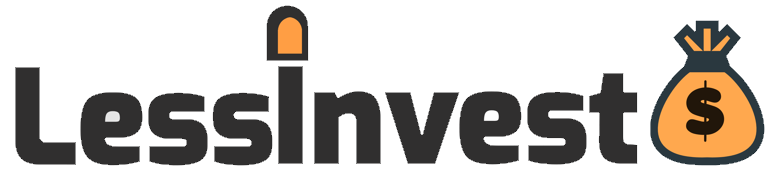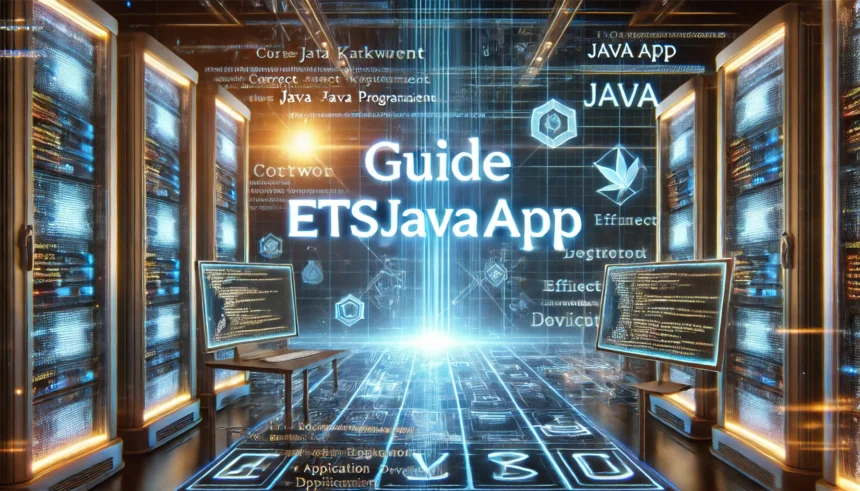The Guide ETSJavaApp is a powerful tool designed to work with ETS files, often used in various educational and testing contexts. This guide will provide you with an easy-to-understand overview of how to use this app, how to set it up, and how to troubleshoot common issues. Whether you’re preparing for certification exams or need an efficient way to access ETS content, this guide will help you navigate the app with ease.
Understanding ETS Java App
What is the ETS Java App?
The ETS Java App is an application designed to interact with ETS files, a format used by educational and testing services for mock exams, assessments, and related content. This app is commonly used by individuals studying for exams like Java certification or other testing assessments administered by organizations like ETS (Educational Testing Service).
Key Features and Functionalities
- File Compatibility: Supports opening and viewing ETS files.
- Exam Preparation: Perfect for individuals preparing for certifications like Java-related exams.
- User-Friendly Interface: Easy navigation for accessing mock exams and assessments.
- Customizable Settings: Allows users to adjust settings according to their preferences for a personalized experience.
Different Versions or Variations
The app may have different versions based on updates or specialized use cases, such as the ETS Viewer or the ParaPro assessment app. These versions may differ slightly in terms of features and system requirements.
System Requirements
Before you download and install the ETS Java App, it is essential to ensure that your system meets the necessary requirements.
Hardware Requirements
- A standard computer or laptop should suffice, with at least 2GB of RAM and a processor that supports Java.
Software Requirements
- Operating System: The app is compatible with Windows, macOS, and Linux operating systems.
- Java Runtime Environment (JRE): You’ll need to have JRE installed (typically version 1.6 or higher) for the app to work smoothly. This is crucial because the app runs on Java technology.
How to Download ETS Java App
To start using the ETS Java App, you first need to download it from an official source.
Official Sources
- Enthuware’s ETS Viewer: Downloadable from the Enthuware website for exam preparation purposes.
- ETS Websites for ParaPro Assessments: If you’re using it for ETS’s assessment services, visit their official website.
Step-by-Step Guide for Installation
- Go to the official website where the app is hosted.
- Select the appropriate version for your operating system.
- Download the app file (usually a .jar file).
- Once downloaded, ensure that JRE is installed, then double-click the file to run the installation process.
- Follow the on-screen instructions to complete the setup.
Troubleshooting Common Download Issues
- Failed Downloads: Ensure your internet connection is stable.
- Compatibility Issues: Make sure that your version of Java is compatible with the app.
Installing and Setting Up ETS Java App
Once downloaded, it’s time to install and set up the app.
How to Install the App on Different Operating Systems
- Windows: Run the .exe or .jar file after downloading. If using .jar, you might need to configure your system to open Java files by default with Java Runtime Environment.
- macOS: Open the .dmg or .jar file, and follow the system prompts.
- Linux: Use the terminal to execute the .jar file, ensuring that the Java version is updated and compatible.
Configuring Settings for First-Time Use
- After installation, open the app and set your preferences, such as exam time limits, question formats, and display settings.
Ensuring Compatibility with Other Software
Some software, such as older Java versions or firewalls, might cause issues. Make sure your Java is up to date and allow the app through any firewalls during installation.
Navigating the User Interface
The ETS Java App has an intuitive design, making it simple to use, even for first-time users.
Overview of the Main Dashboard
Upon launching the app, you will be greeted by a dashboard displaying available tests or mock exams. Key options such as “Start Exam” and “Settings” are easily accessible.
Key Sections and Buttons Explained
- Start Exam: Begin taking the mock exams or assessments.
- Review Results: View previous exam results and progress.
- Settings: Adjust display settings and configure test preferences.
Customization Options for Users
Users can adjust the appearance of the app, including font sizes and layout. Additionally, you can configure the behavior of the app during exams, such as enabling time limits or turning on hints.
Using ETS Java App Effectively
Here’s how to get the most out of your experience using the app:
How to Open and Use ETS Files
- Simply click on the “Open File” button and select the ETS file you wish to use. The app will load the file and display the content in a readable format.
Performing Key Actions
- During a mock exam, you can select answers, navigate between questions, and pause the exam if necessary.
- Once the exam is complete, the app will provide a score or performance analysis.
Advanced Features for Experienced Users
- Experienced users can access advanced settings to further personalize their experience, such as integrating the app with other learning tools or analyzing previous attempts.
Common Issues and Troubleshooting
Though the ETS Java App is generally stable, there are a few common problems users may encounter.
Fixing Installation Errors
- If you experience installation issues, verify that your Java version is up to date and that you’re using the correct app version for your operating system.
Resolving Performance Issues
- For slow performance, close unnecessary programs running in the background. Ensure your system meets the app’s minimum requirements.
Common User Mistakes and How to Avoid Them
- Always check that your Java Runtime Environment is properly installed before attempting to use the app.
- Ensure your system’s firewall is configured to allow the app to function without interruptions.
Tips and Best Practices
To make your experience smoother, here are some useful tips:
How to Optimize Usage for Best Performance
- Keep your system’s software up to date, especially Java.
- Periodically clear the app’s cache to prevent slowdowns.
Security and Maintenance Recommendations
- Regularly update the app for security patches.
- Back up your ETS files in case of data loss.
Time-Saving Shortcuts and Tricks
- Use keyboard shortcuts to navigate quickly through exams.
- Set up default preferences in the settings to avoid reconfiguration each time you use the app.
Conclusion
The Guide ETSJavaApp is an invaluable tool for anyone preparing for Java certification or other assessments. With its easy-to-use interface, system requirements, and troubleshooting advice, you’ll be well-equipped to handle any challenges that come your way. Whether you’re a beginner or experienced user, this guide will help you get the most out of your app experience. Always check for updates to ensure you’re using the latest version, and take advantage of the app’s features for a smoother, more productive testing journey.
FAQs
Can I use ETS Java App without installing Java?
No, the app requires Java Runtime Environment (JRE) to function properly, so Java must be installed on your system.
Is the ETS Java App free to use?
Some versions are free, but certain features or advanced versions may require a purchase or subscription.
How do I update ETS Java App?
Updates can be downloaded from the official website or through the app’s settings if an update notification appears.
Can I use ETS Java App on mobile devices?
Currently, the ETS Java App is designed for desktop and laptop use, not compatible with mobile devices.
How can I retrieve lost ETS files?
If files are lost, check your backup locations or use data recovery tools, as ETS Java App does not store files on its own.